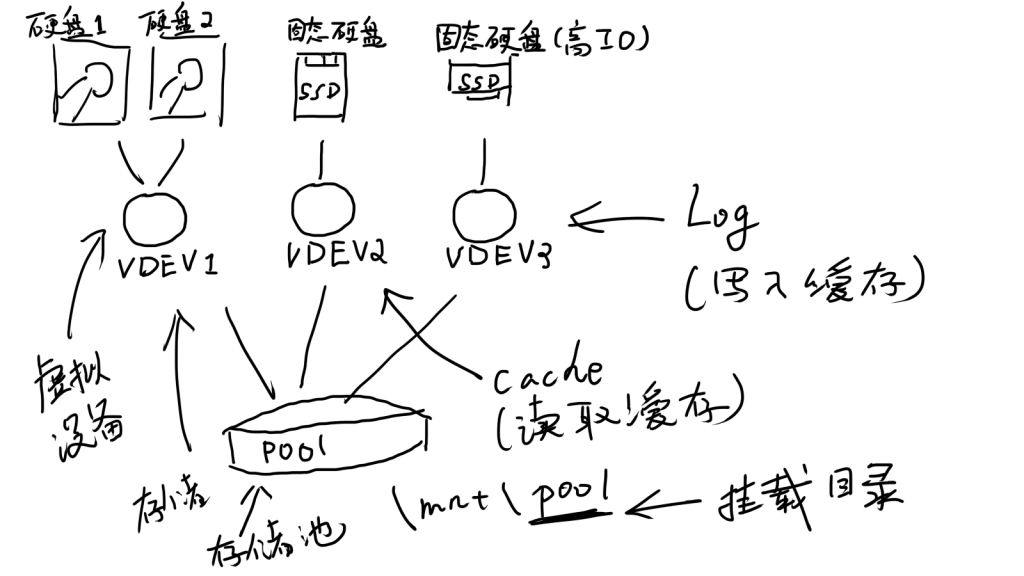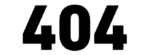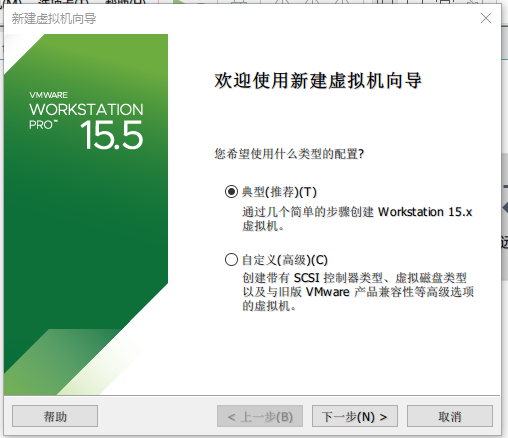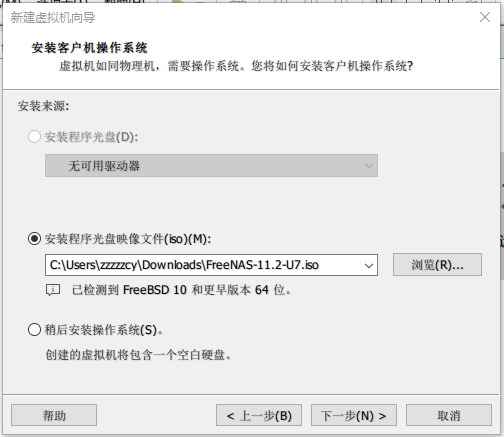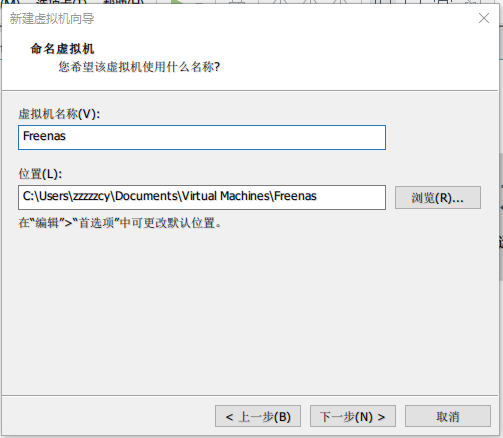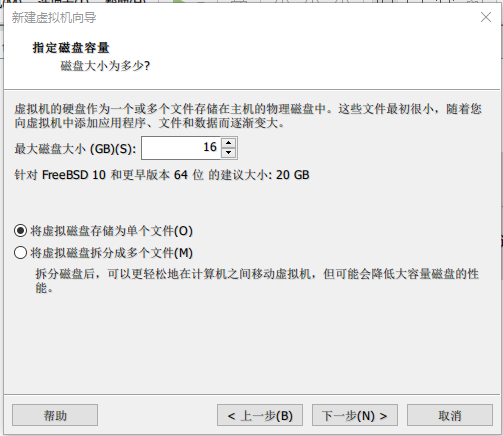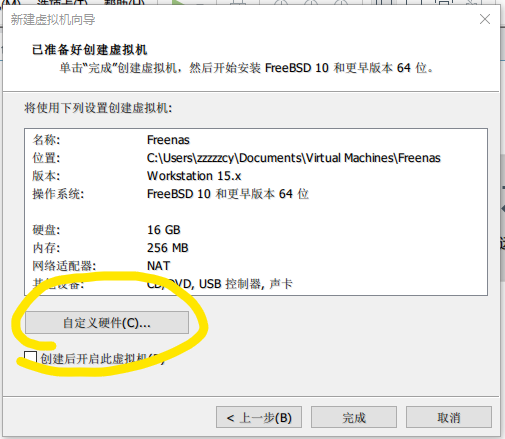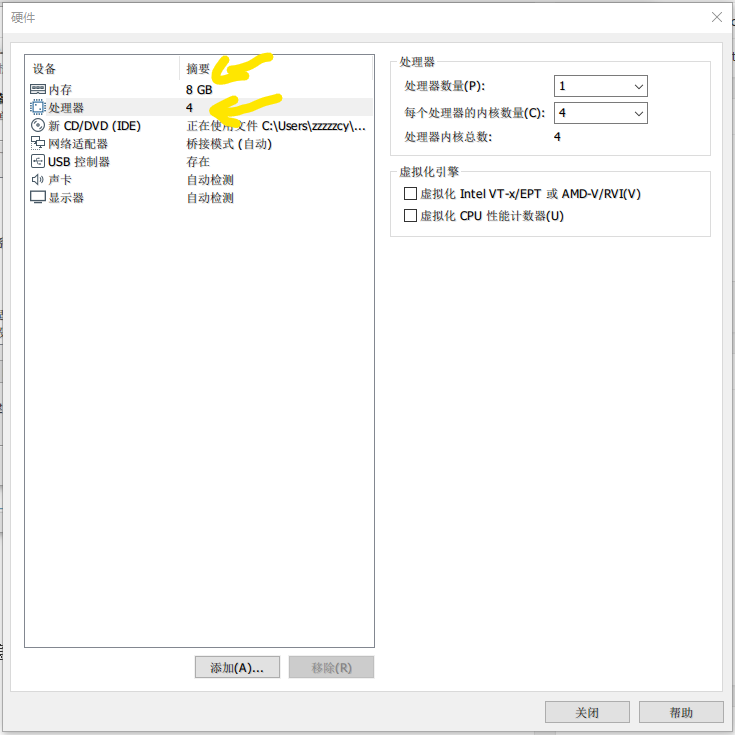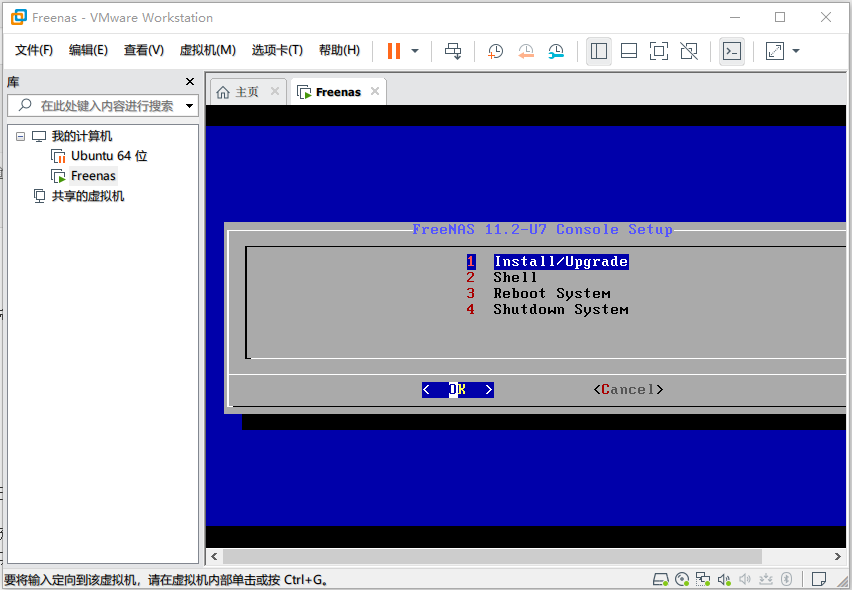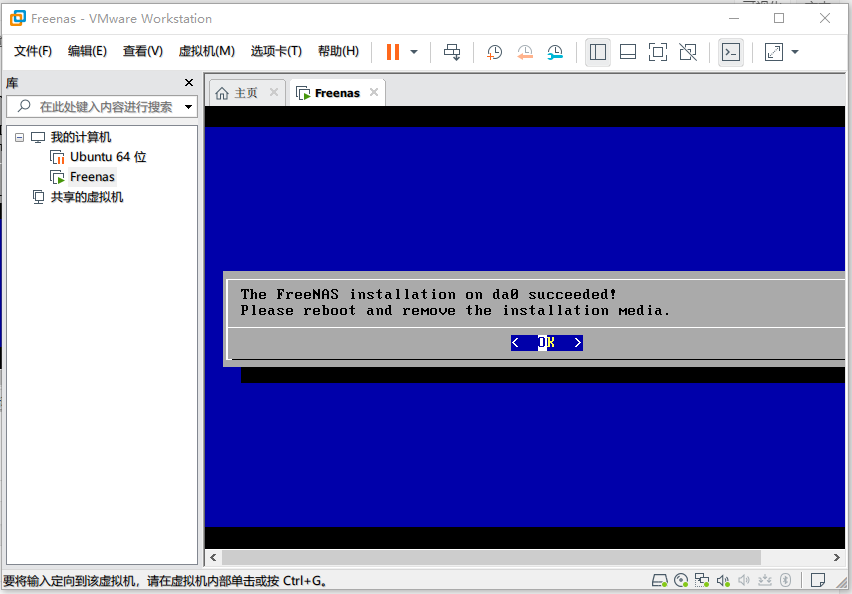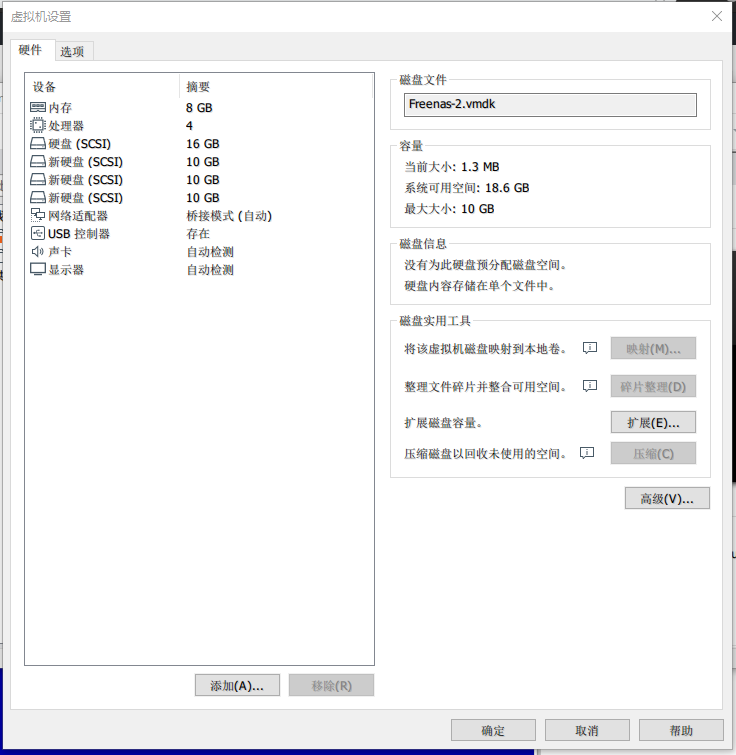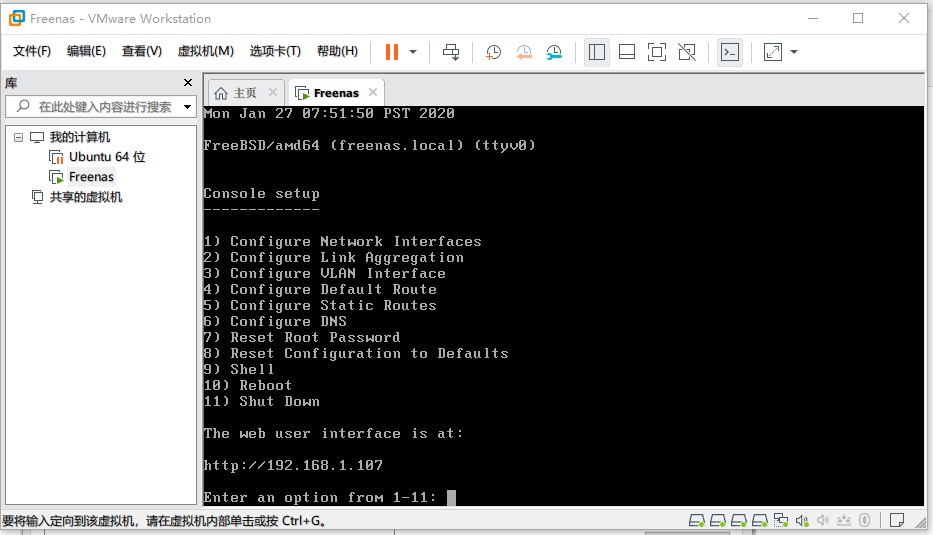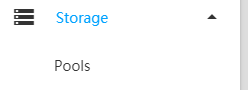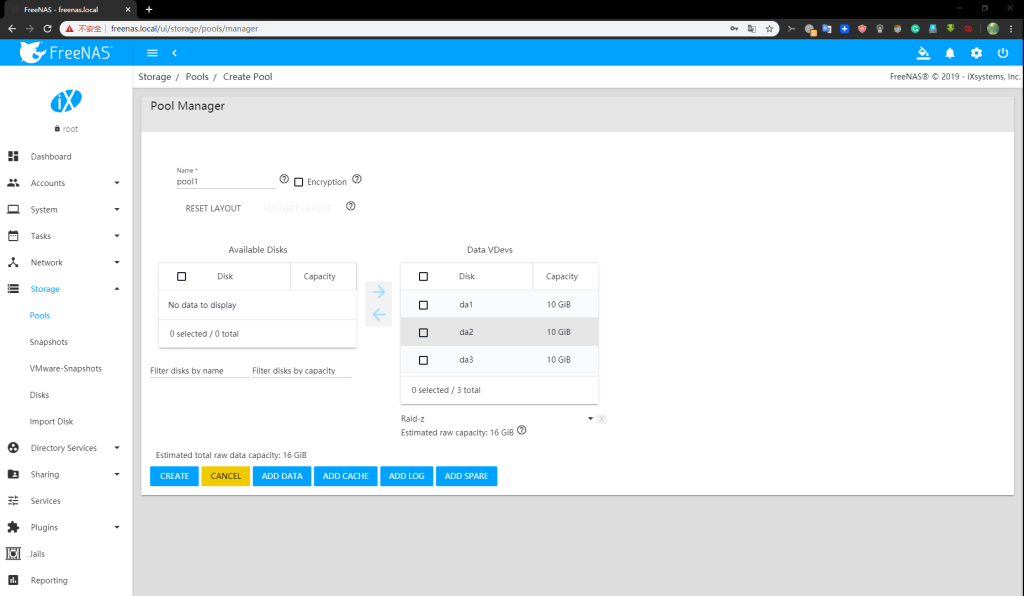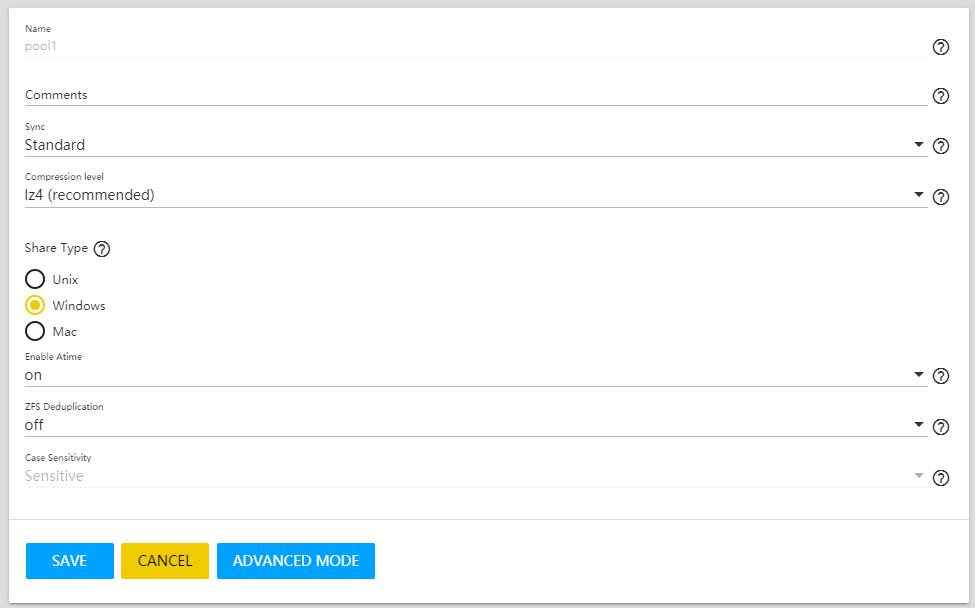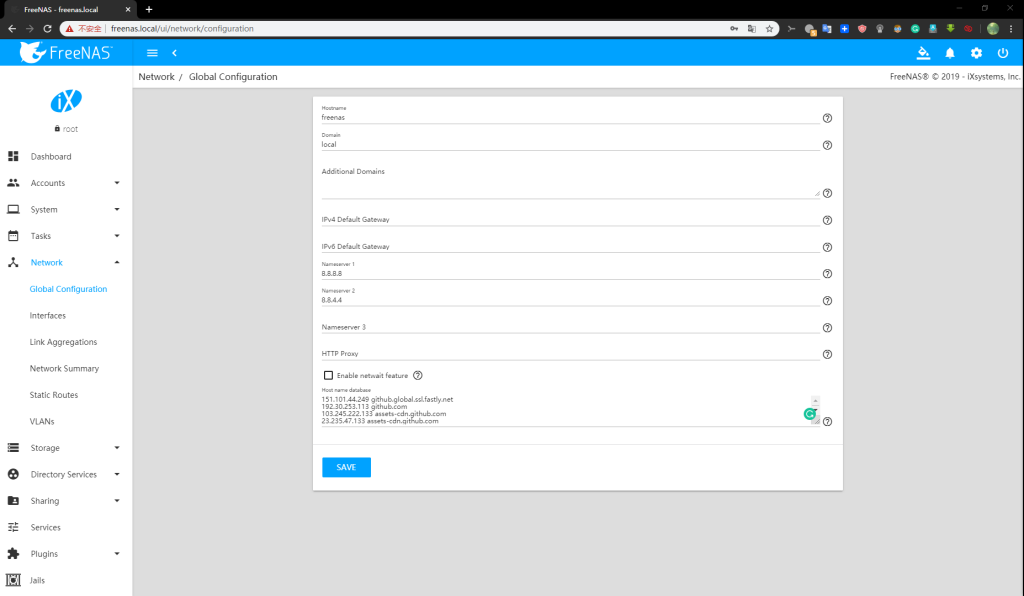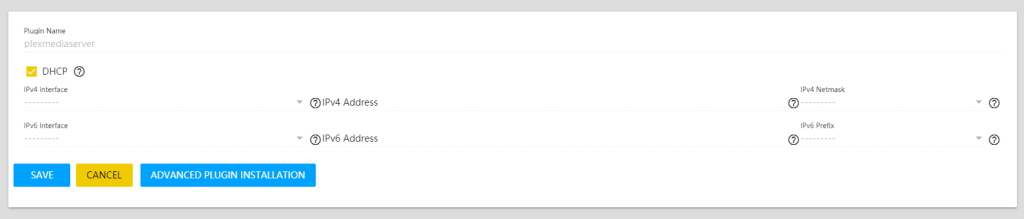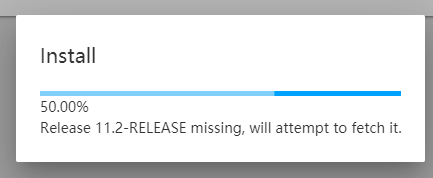出于数据安全和性能方面的考虑,这次选用freenas作为本台nas的系统,毕竟现在网路上主流的黑群晖盗版系统,用起来总是觉得有些不放心,而作为一款基于freeBSD的开源软件,freenas则拥有者良好稳定性以及对于数据侦错功能的良好支持
那么用于测试,我们就先使用vmware虚拟机来安装软件进行测试:
freenas系统下载地址:https://www.freenas.org/download-freenas-release/
这里建议选择左边的STABLE VERSION下载使用,PRE-RELEASE VERSION虽然包含了新的bug功能,但未必稳定
下载完成之后创建虚拟机
典型即可
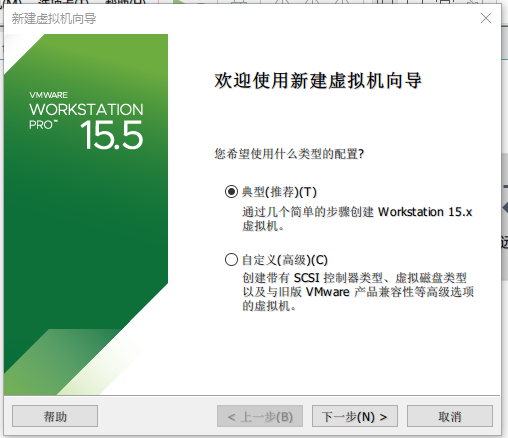
选择刚下载下来的系统镜像
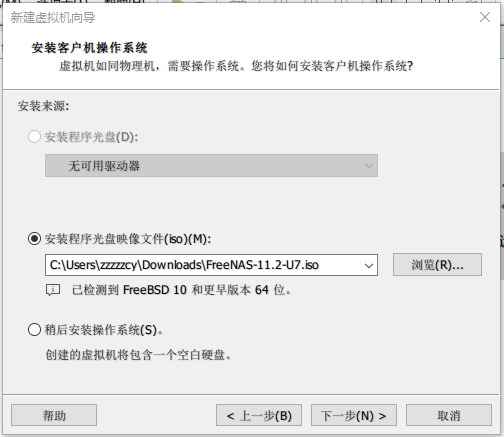
命名和选择虚拟机的存储位置
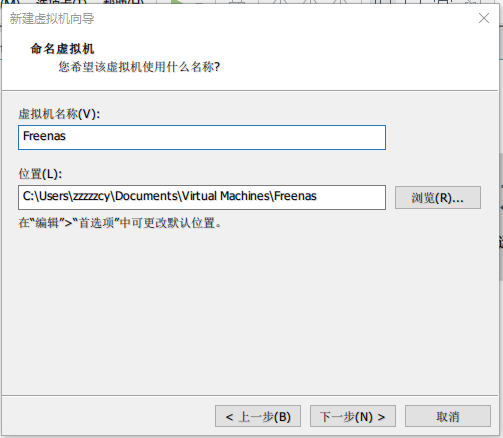
系统盘容量16G就够了,存储池一会再加
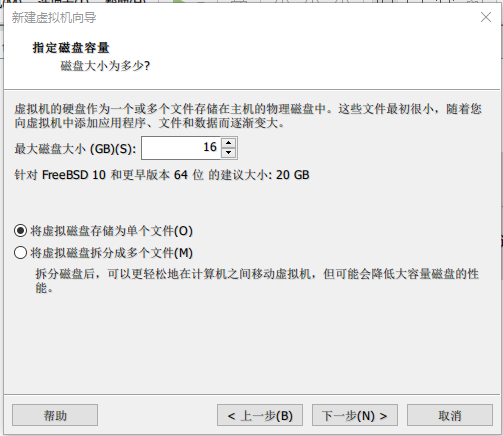
点击自定义硬件
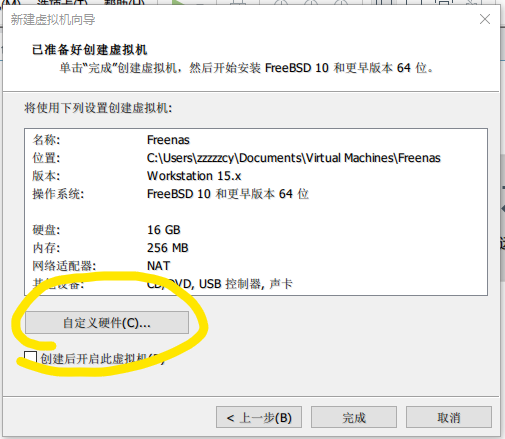
freenas官方推荐内存8GB以上,那这里就先设置8GB内存,分配4个核心,网络控制器选择桥接
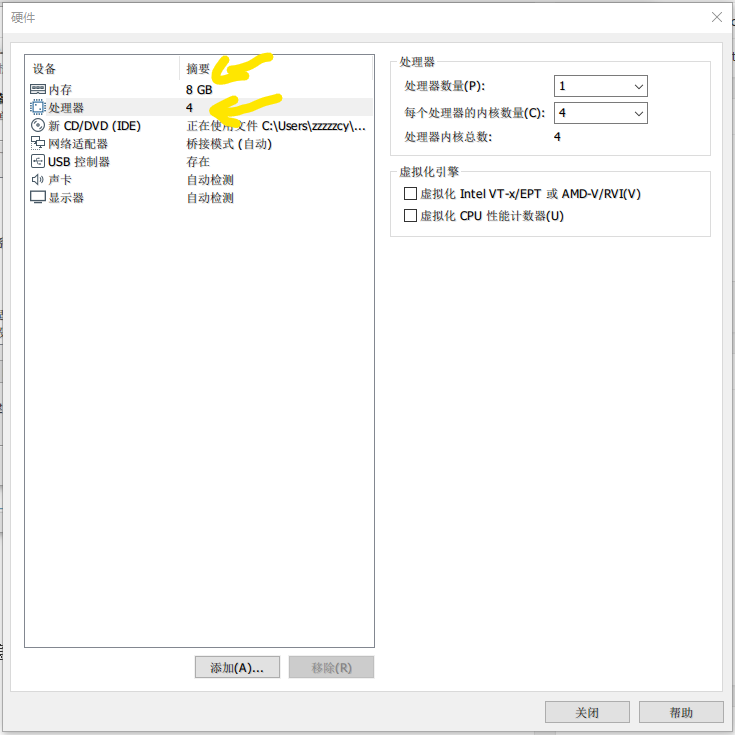
启动,到这里直接按回车或者等待几秒

按回车安装
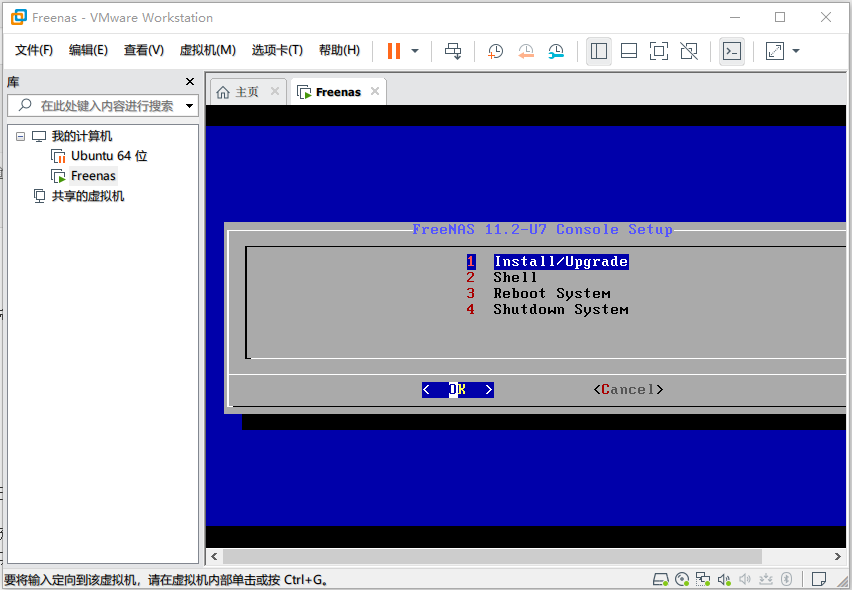
按下空格选中系统盘,按回车,之后会提示你此硬盘内内容会被全部清空且此硬盘无法再被分配为存储数据使用,所以在装机时推荐选择一个小容量固态硬盘来安装系统

设置完你的密码后,这里的引导方式根据bios设置选择

安装完成提示移除安装介质并重启
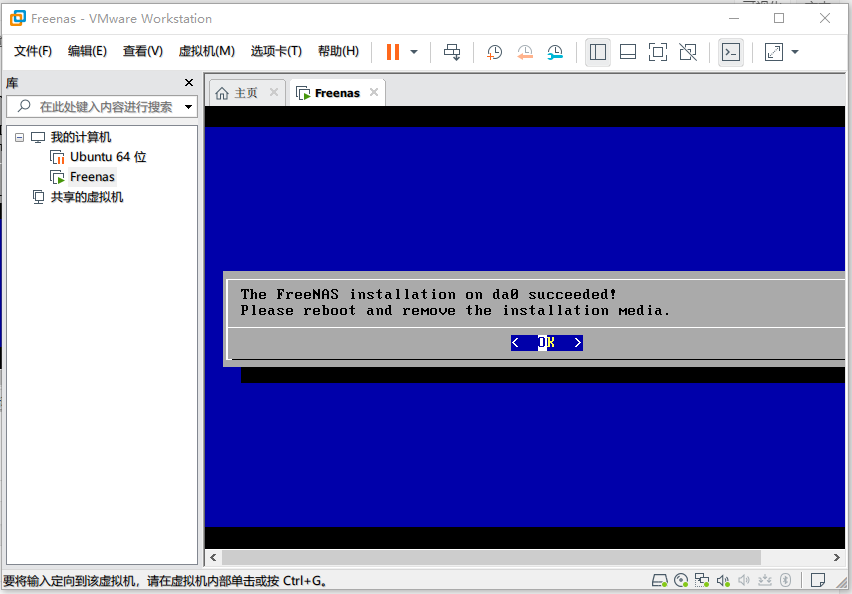
我们这里还要配置其它的东西,先关机

添加三块用于演示的硬盘,移除安装介质开机
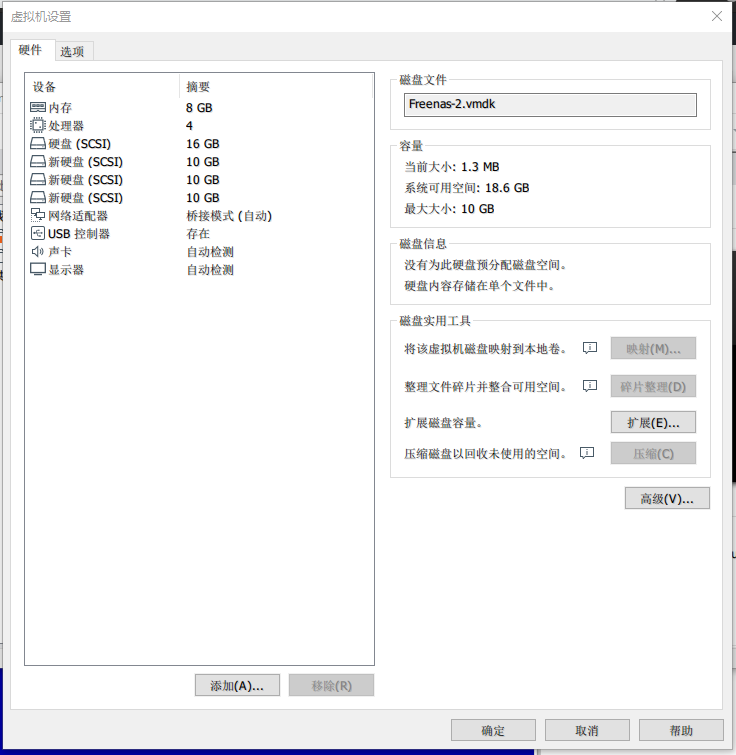
第一次开机需要时间较长(特别是在硬件不大给力的情况下,会花费掉令你崩溃的时间),等待出现下面的界面,启动完成
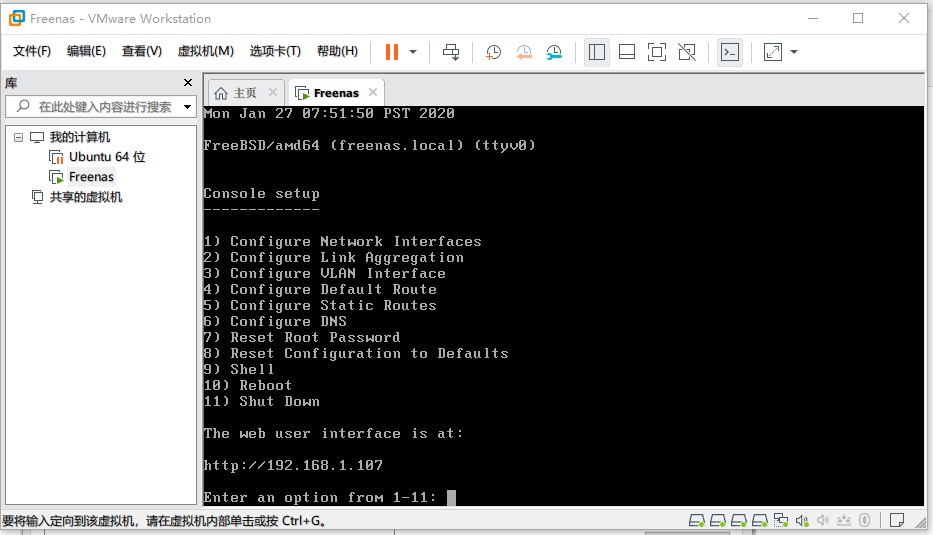
接下来打开浏览器,输入http://freenas.local打开控制面板,使用用户名root和你刚刚设置的用户名登陆

进入控制台(右上角油漆桶图标可以调主题,个人感觉ix Blue看着最顺眼)

那么接下来就是先建立一个存储池了
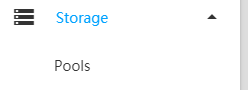
Create new pool

这里选择将三块硬盘直接加入到Data VDevs中,当然在实际操作中可以创建多个VDevs,下面的DATA,CACHE,LOG,SPARE分别代表数据,读取缓存,写缓存,备用
值得注意的是,ZFS文件系统在创建VDevs时会吃掉2Giga的空间用作交换区,不过问题不大,关于存储池的架构可以参看上面
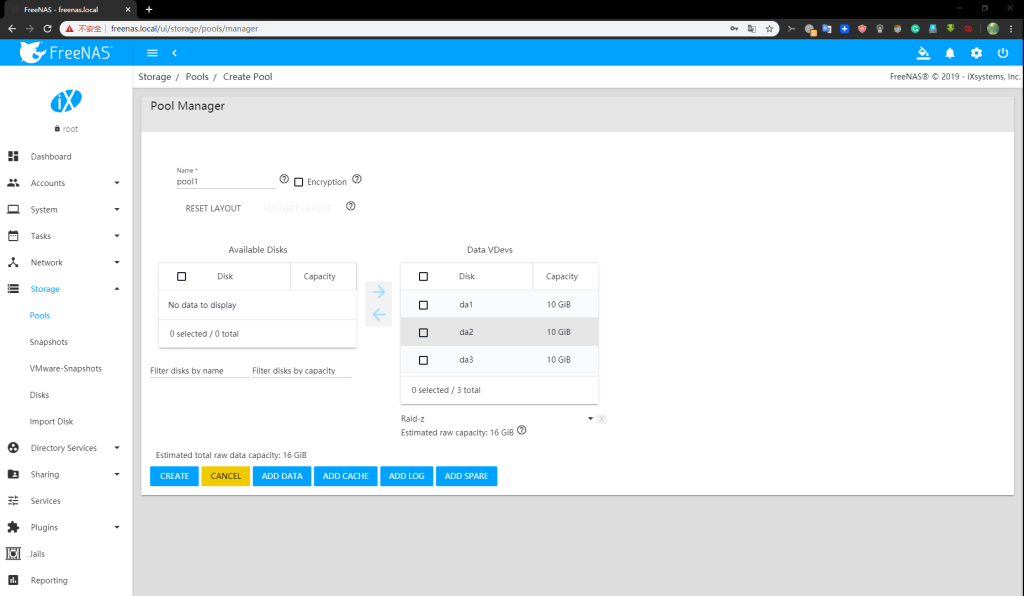
起名后点击CREATE按钮即完成创建
哦对了,这里再讲一下关于pool的一些设定:
- Comments就是存储池的简介,随便填写
- Sync代表数据读写时的缓存方式,Always即所有io操作均经过缓存,Standard非连续io经过缓存,而Disabled则代表所有io操作直接由硬盘处理
- Compression level即是数据压缩方式,推荐lz4,若是cpu性能不足可选择off或者gzip(fastest)
- Share Type不用管,没影响
- ZFS Deduplication去重,开启后重复的数据会被删除,取而代之的是一个指向另一份相同数据的指针,开启此功能需要安照每T空间至少安装5Giga内存
- Case Sensitivity大小写敏感,似乎无法设置
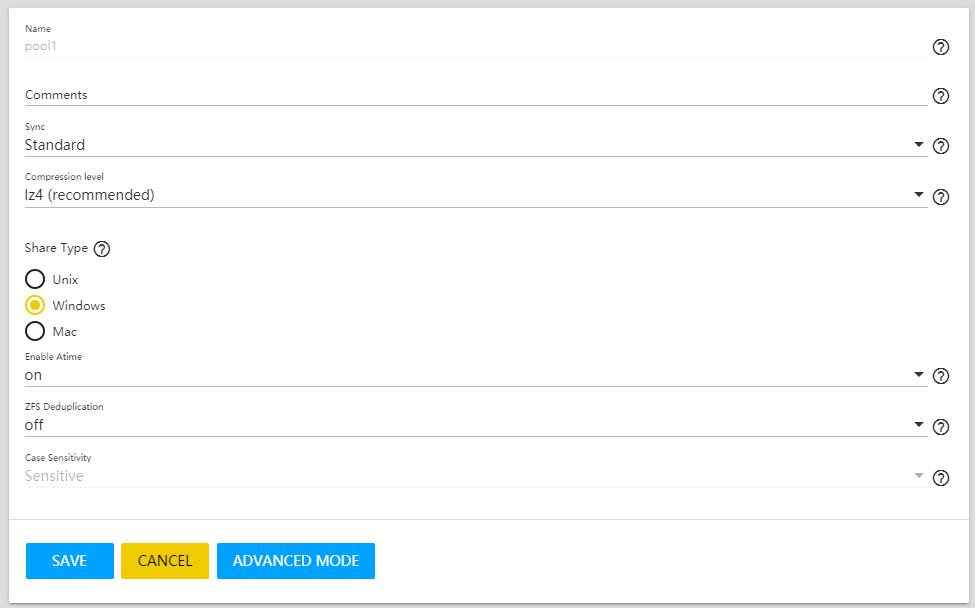
接下来我们来看下插件
在这里我们会遇到一些问题,诸如加载缓慢乃至根本加载不出来
呃,没办法,中国的网络大家懂的都懂,这里我们来进行些设置
进入Network->Global Configuration
- Nameserver 1,2分别设置为8.8.8.8,8.8.4.4(Google DNS)
- Host name database则输入
151.101.44.249 github.global.ssl.fastly.net
192.30.253.113 github.com
103.245.222.133 assets-cdn.github.com
23.235.47.133 assets-cdn.github.com
203.208.39.104 assets-cdn.github.com
204.232.175.78 documentcloud.github.com
204.232.175.94 gist.github.com
107.21.116.220 help.github.com
207.97.227.252 nodeload.github.com
199.27.76.130 raw.github.com
107.22.3.110 status.github.com
204.232.175.78 training.github.com
207.97.227.243 www.github.com
185.31.16.184 github.global.ssl.fastly.net
185.31.18.133 avatars0.githubusercontent.com
185.31.19.133 avatars1.githubusercontent.com
192.30.253.120 codeload.github.com
点击SAVE
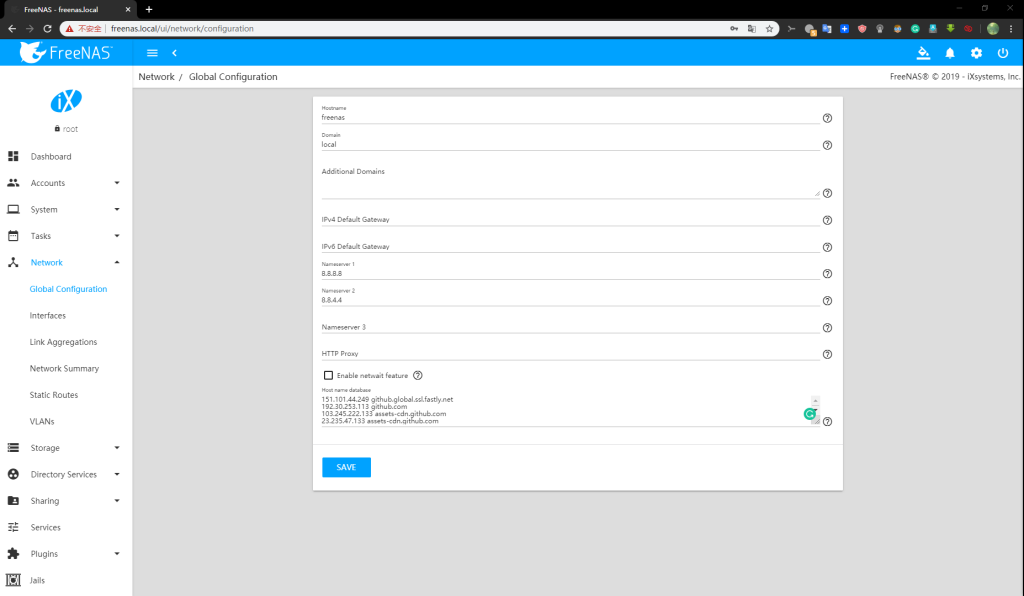
再进入插件界面便可以顺利加载了
那我们在这里安装一个plex server来试试
把鼠标悬停在右边的三个点上,点击install

到这里系统会创建一个jail来存放运行插件,如果路由器支持DHCP则这里直接选择DHCP模式,无需手动配置ip
点击SAVE
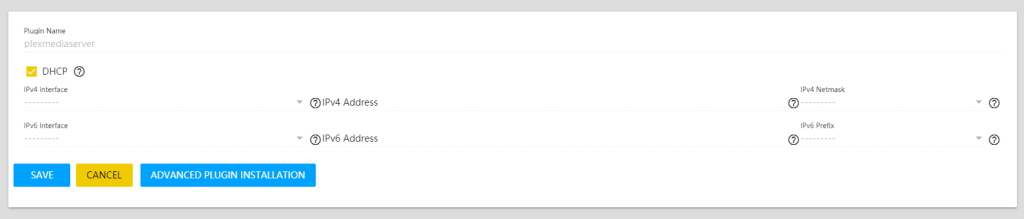
接下来你会看到
Release 11.2-RELEASE missing, will attempt to fetch it.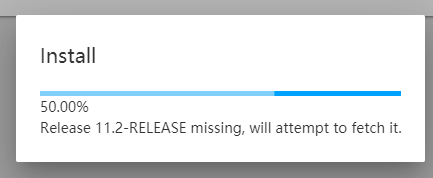
然后我第一次就在这里卡了好久,去搜索也找不到任何解决方案,说明这种情况应该在官方的文档里有写
果然,小问题。jail在初次配置时需要先下载一个freeBSD的内核,那么等一会就好了,网不好的同学可以考虑设置一下http代理,格式http://{usr:pwd@}[server.domain]:[port],在Network->Global Configuration->HTTP proxy选项

等待一段时间之后便会提示你安装完成,暂时还没有遇到其它奇怪的问题