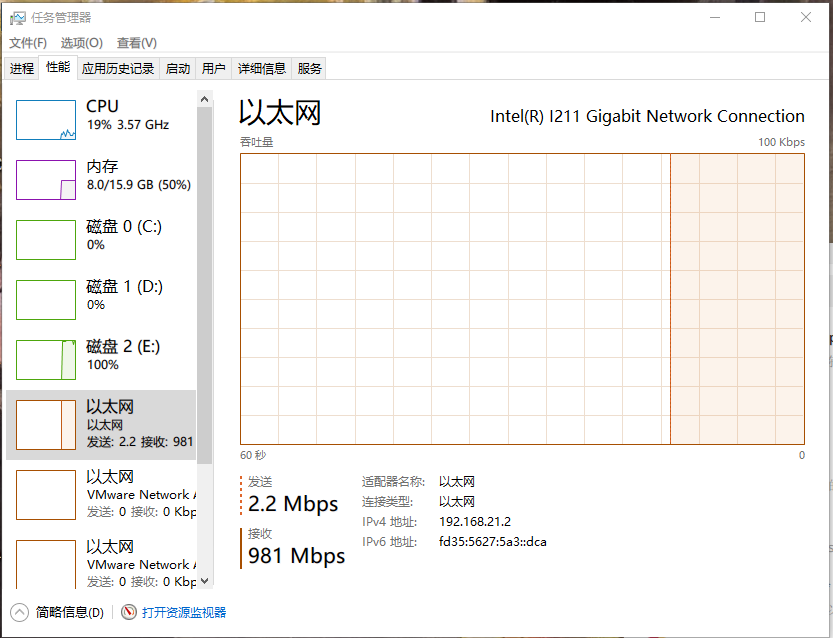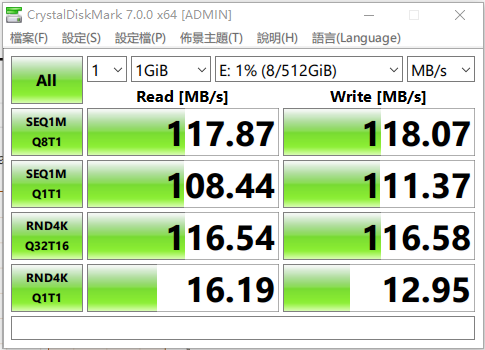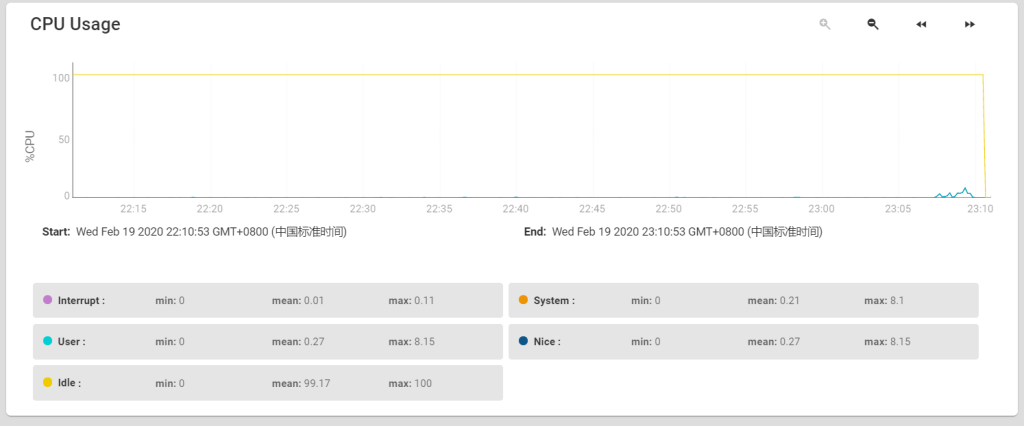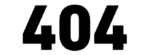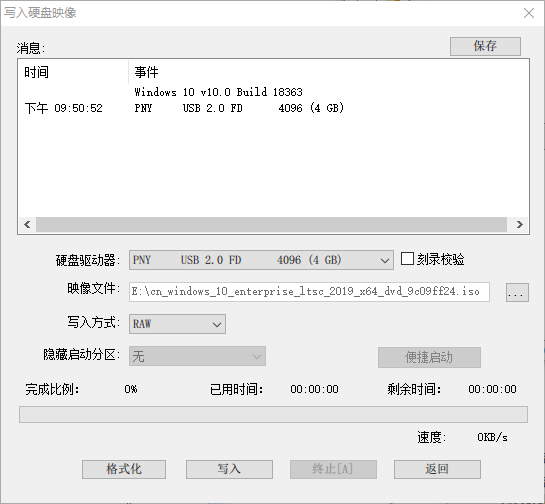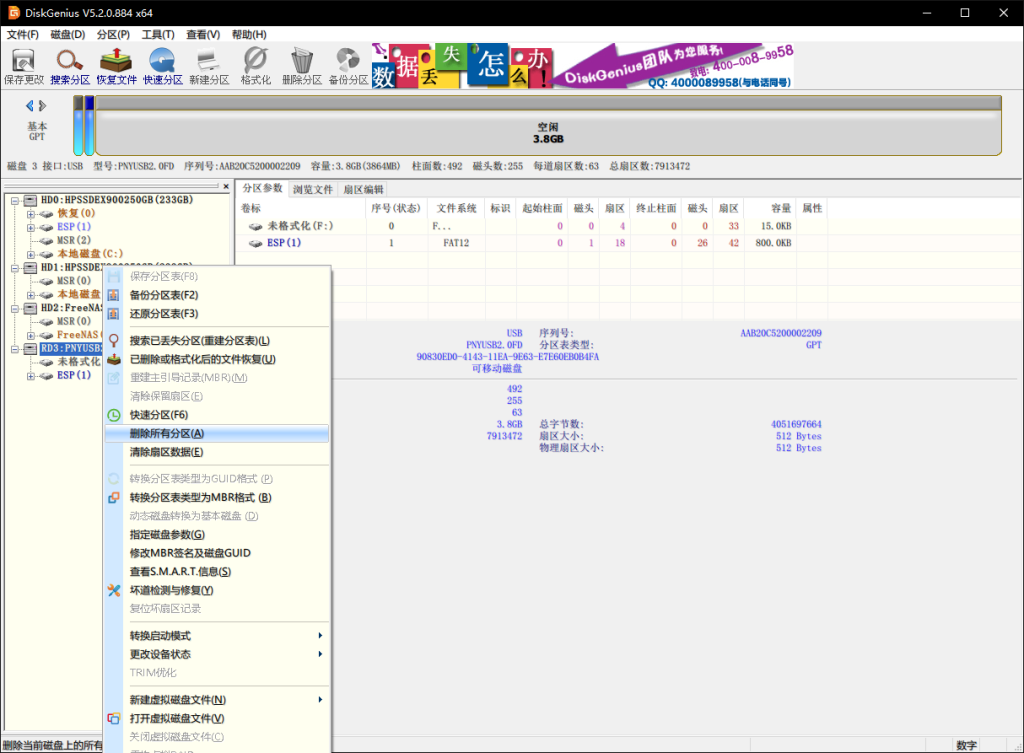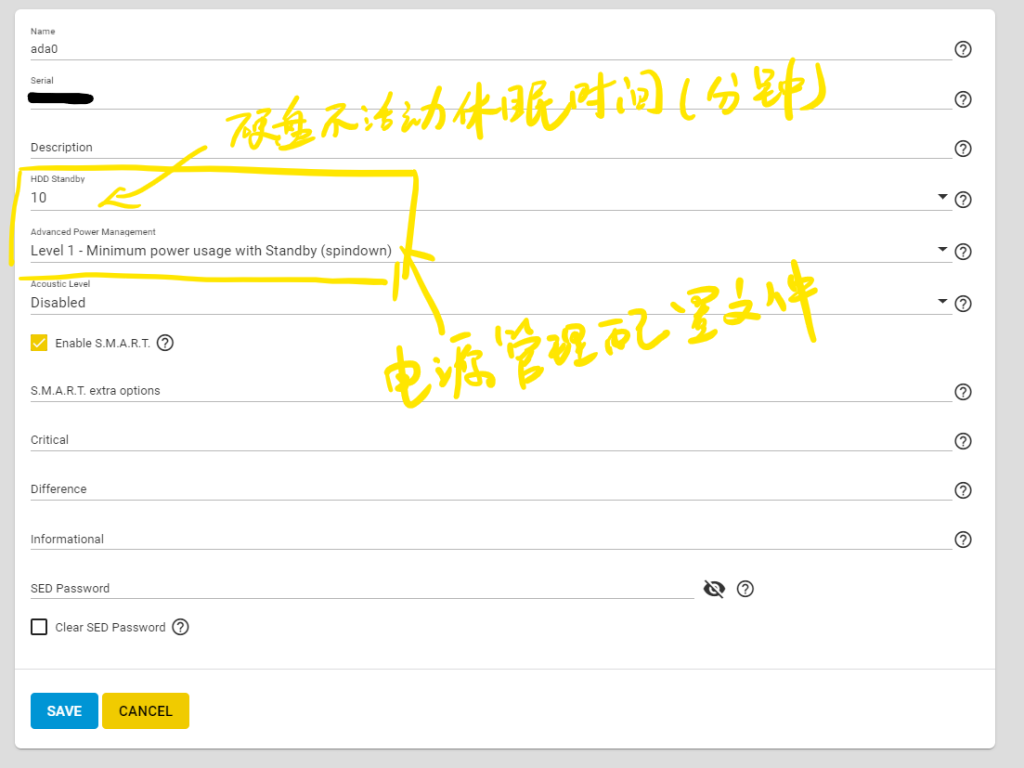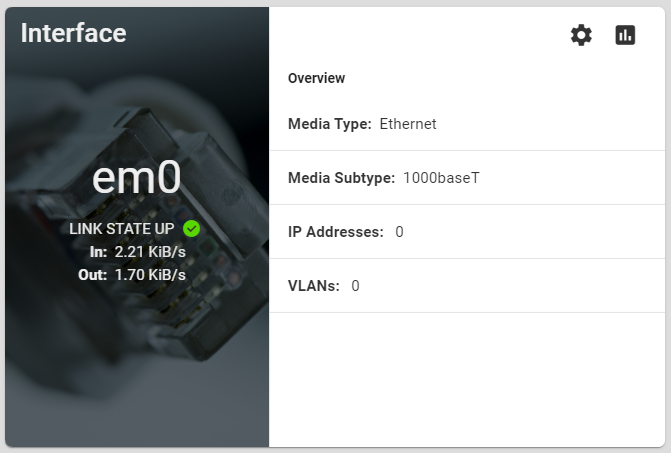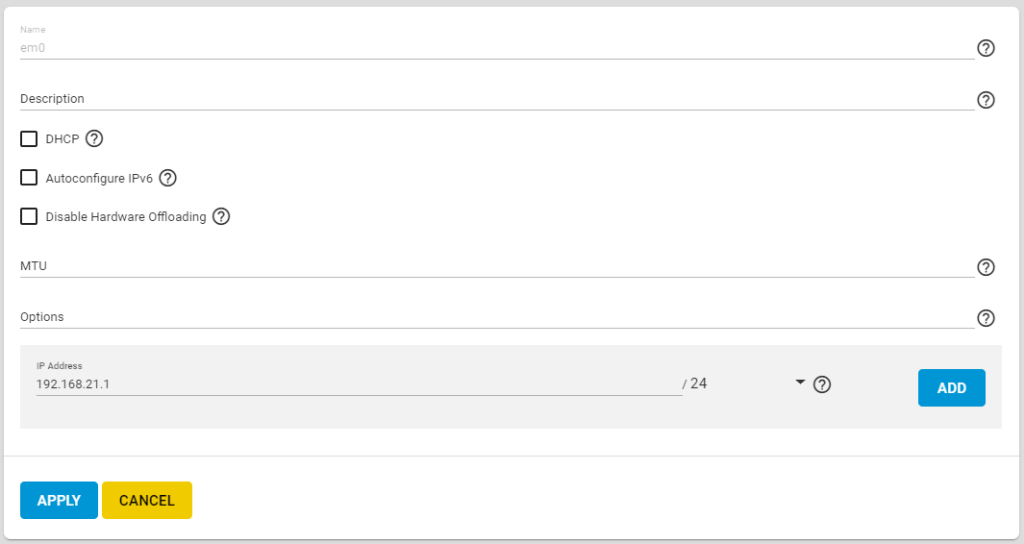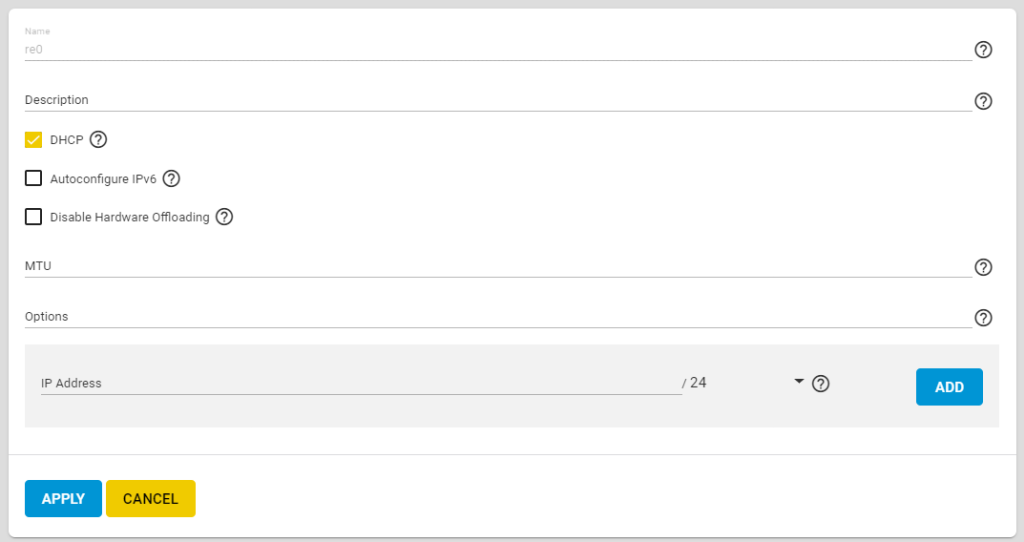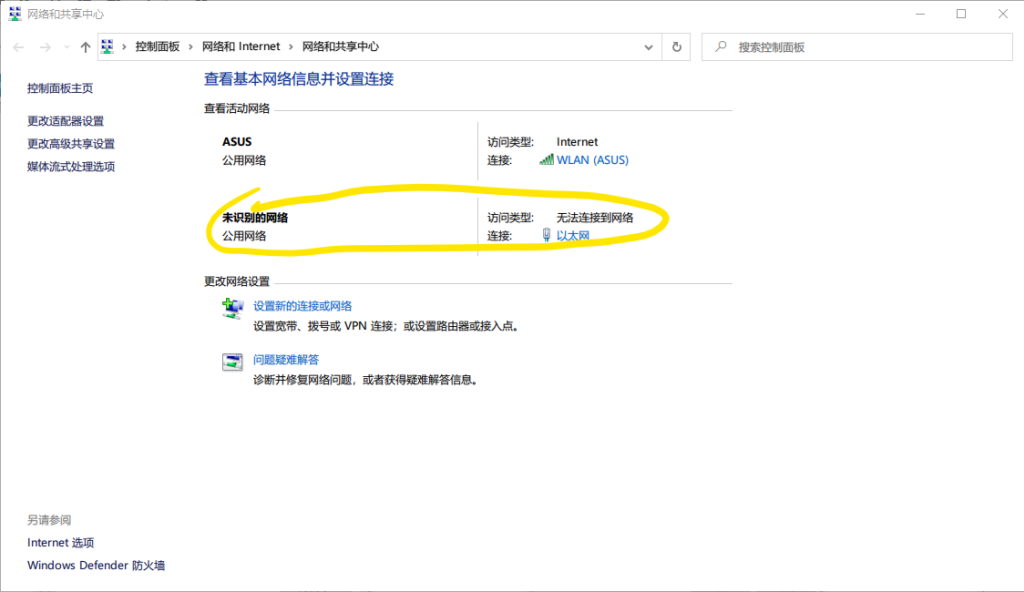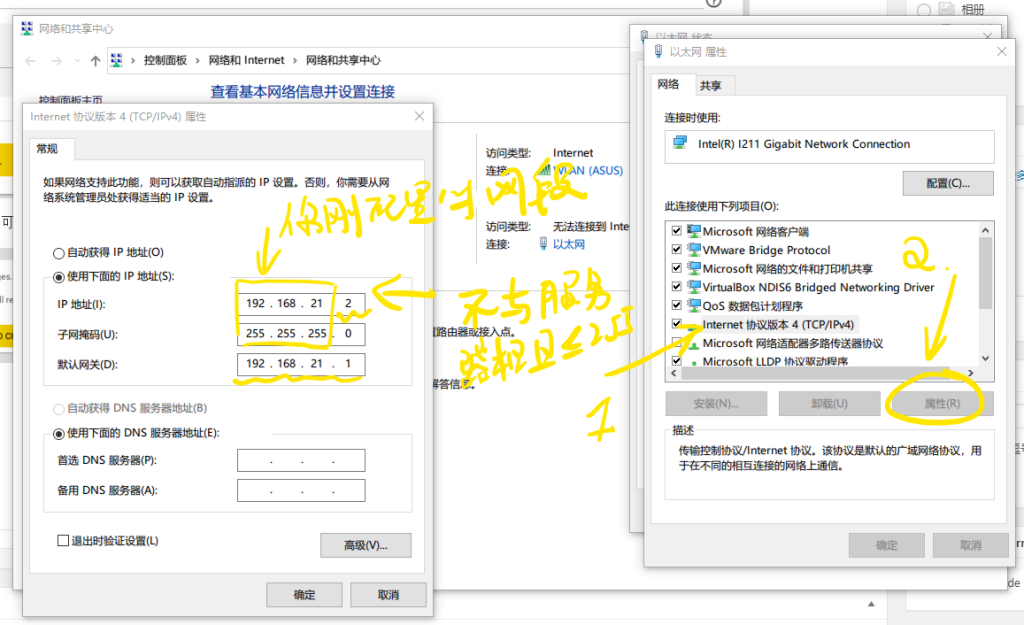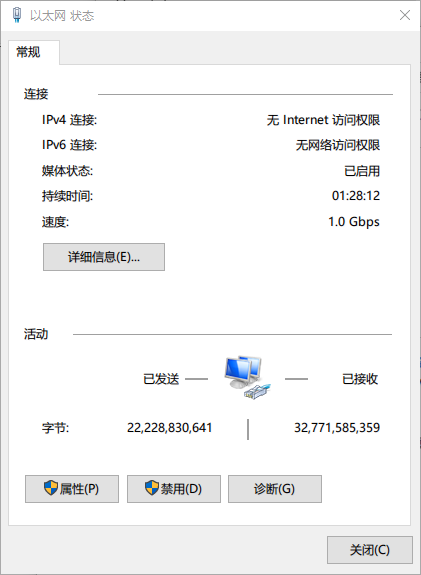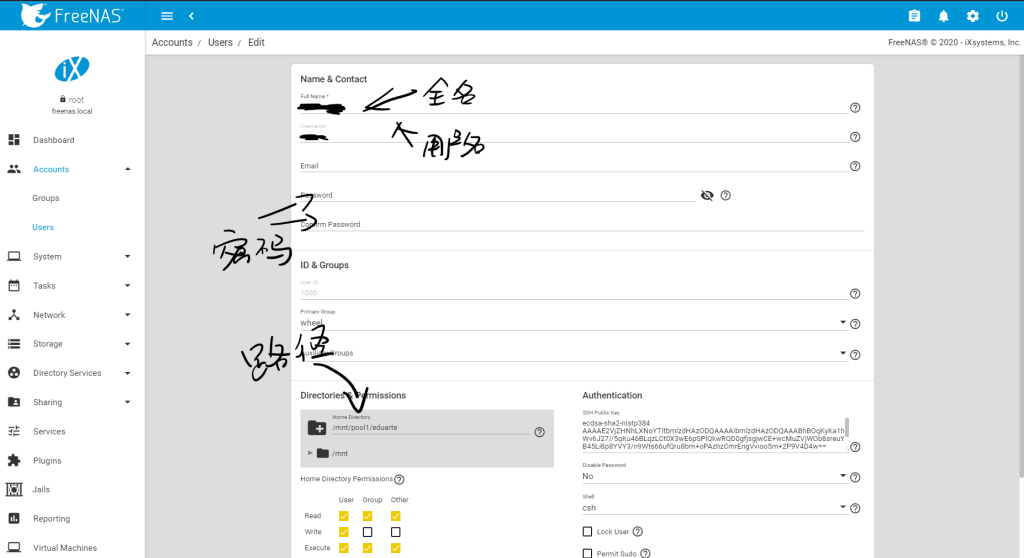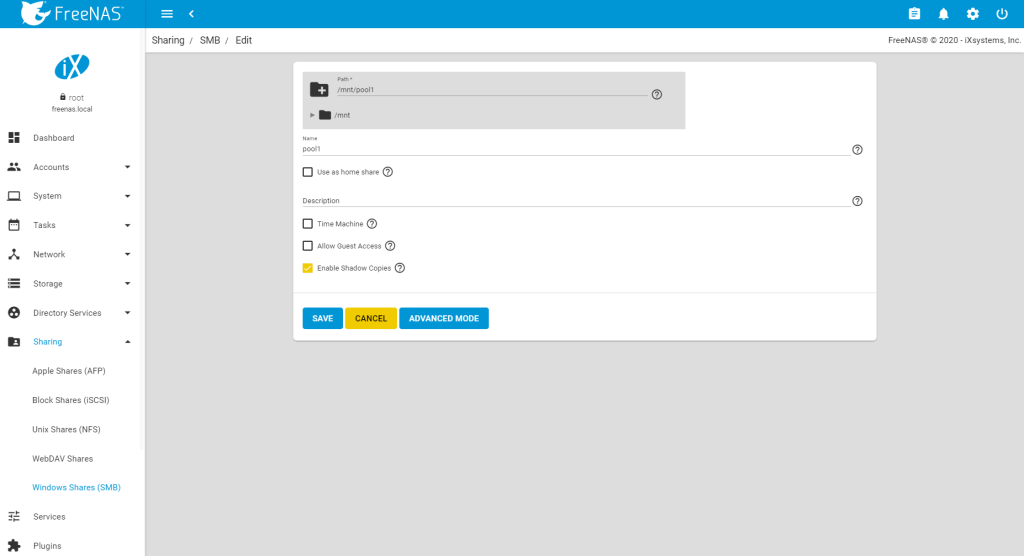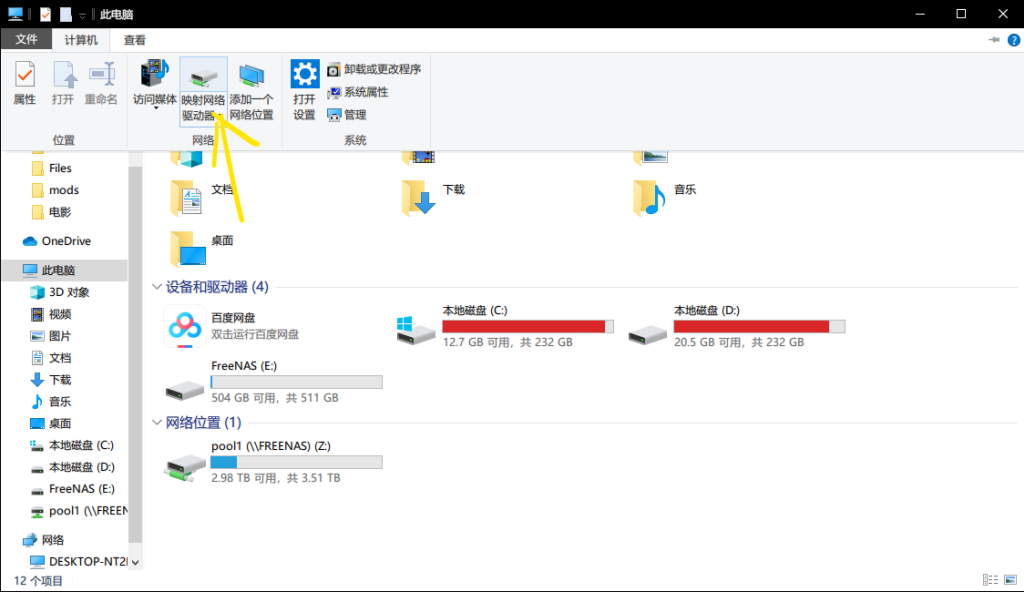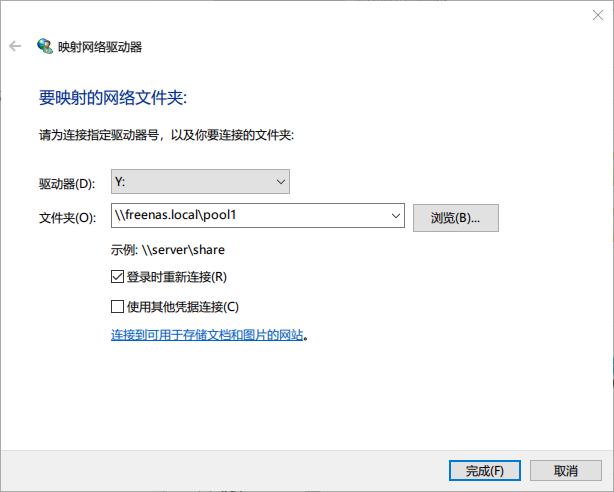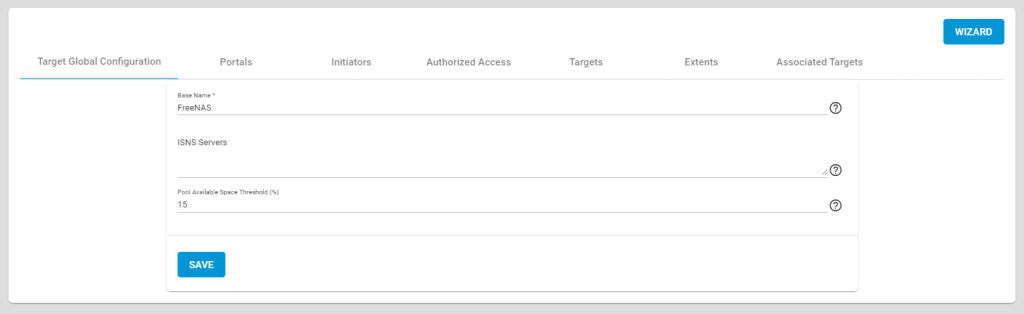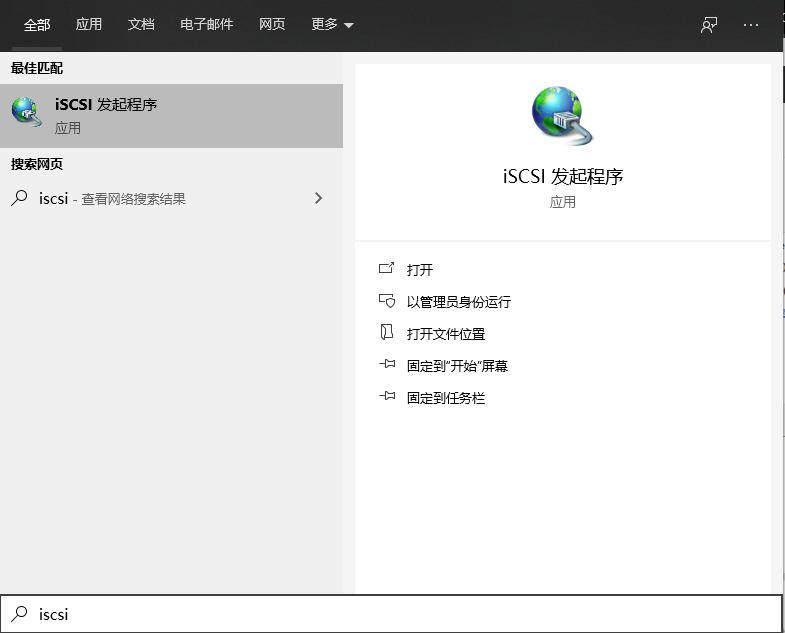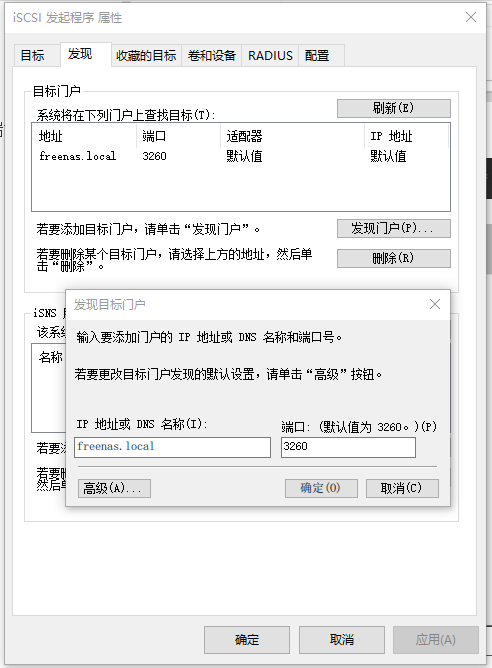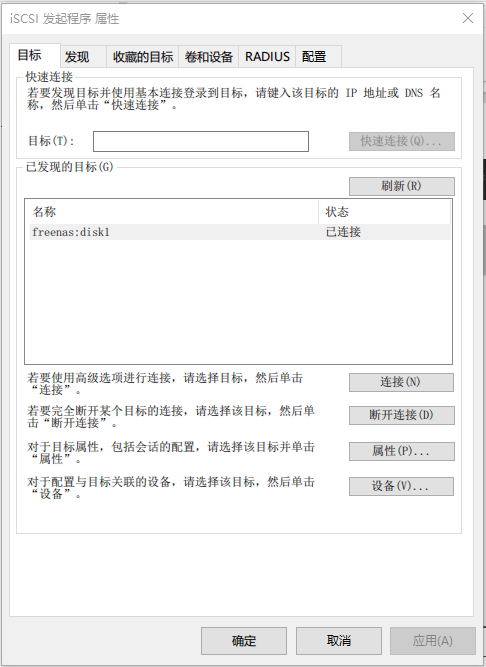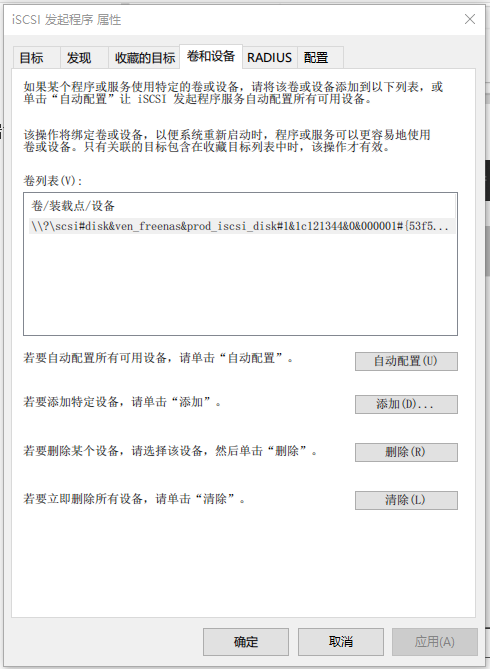那么经过我毫无耐心的等待,这台NAS的配件算是陆陆续续地到齐了
由于我基本上是到一件快递就装一个配件上机,期间也没有拍照,这里就不上各个配件的图了。机器的组装非规,唯一需要注意的一点就是x99与x299平台的cpu需要反向放入底座,安装的时候需要留意,切不可大力出奇迹了
上一张整机图

本来是想把cpu散热器上的四颗LED灯珠钳下来的,但后来发现其实和主板自带的绿色灯光还蛮搭的,遂作罢
系统安装
展开
那么接下来就是软件部分了,由于在我等快递的过程中FreeNAS官方更新了11.3的Stable版本(真的等了有够久的),那么接下来我们安装的便是11.3-RELEASE版本,略微不同于之前在虚拟机上安装的系统
注意事项:
写入安装盘的时候写入方式需要选择RAW,否则会无法识别
(这里用windows的镜像做示范是因为我已经把FreeNAS的镜像删掉了)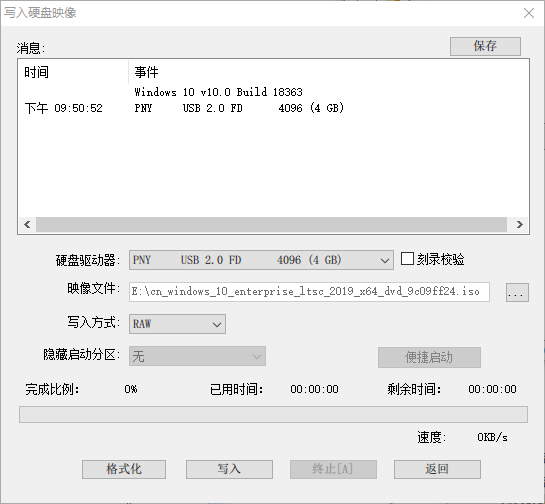
盘用好之后必须删除所有分区之后才能格式化(如下图)
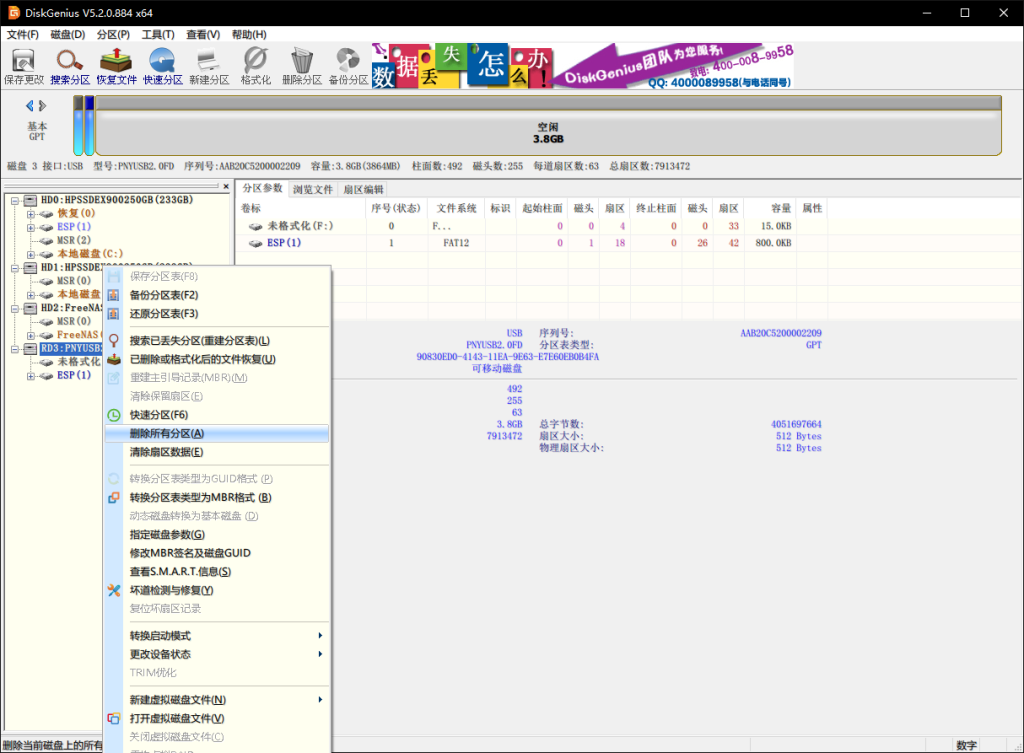
其它的安装步骤详见5000预算打造家用NAS系统[上]
系统安装完成之后,先将电脑与NAS接入同一内网,进入http://freenas.local进行后续配置
存储池设定
展开
存储池的配置路数和上次基本一致,不过这次使用的是物理设备,所以完成后需要进入Storage->Disks->[你的硬盘]设置一下HDD Standby与Advanced Power Management参数
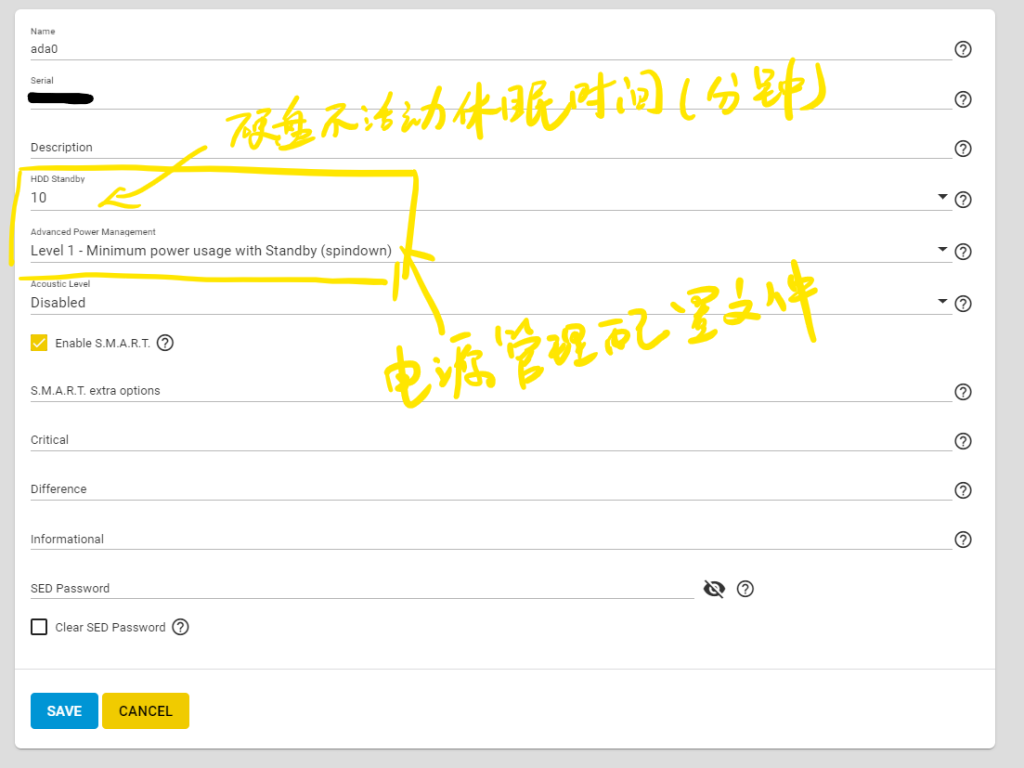
*这里岔开来说一下,FreeNAS官方是有中文语言包的,但是我估计这个中文大概是机翻的,有很多地方会让人看得一头雾水,得调回英文看才能搞明白到底是怎么一回事。所以如果认得一点英文的话,强烈建议不要去修改系统语言
网络
展开
前面也有说到,我这边现在是通过路由器连接到NAS的,而我家的情况大概是这样:

100M的带宽对于电视等周围设备来说的确是够用了,但我购买这台NAS的其中一个主要目的是把NAS上的硬盘空间映射到电脑上作为软件的安装目录,那么100M的带宽显然是不够看的了。在配置单上也可以看到,我购买了一张9404pt四口千兆网卡,接下来我们所要做的事情便是用网线将NAS和我的电脑建立一条1G的链路
物理上的配置很简单,用一条六类以上的线材将两张网卡连起来即可
服务端配置
插上网线后,打开FreeNas的管理后台,可以看到已经正常识别了,但是ip地址还没有配置,点击上面的齿轮,进入配置连接
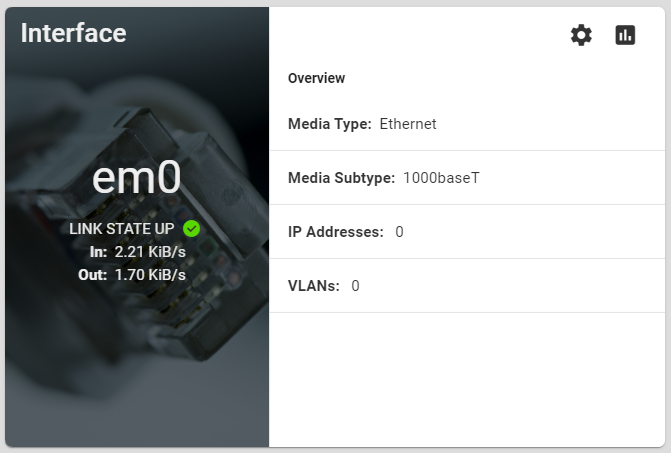
ip地址随便填写,DHCP不要开,/24是子网掩码,等同于255.255.255.0(也就是之后要在客户端上填写的子网掩码),点击APPLY
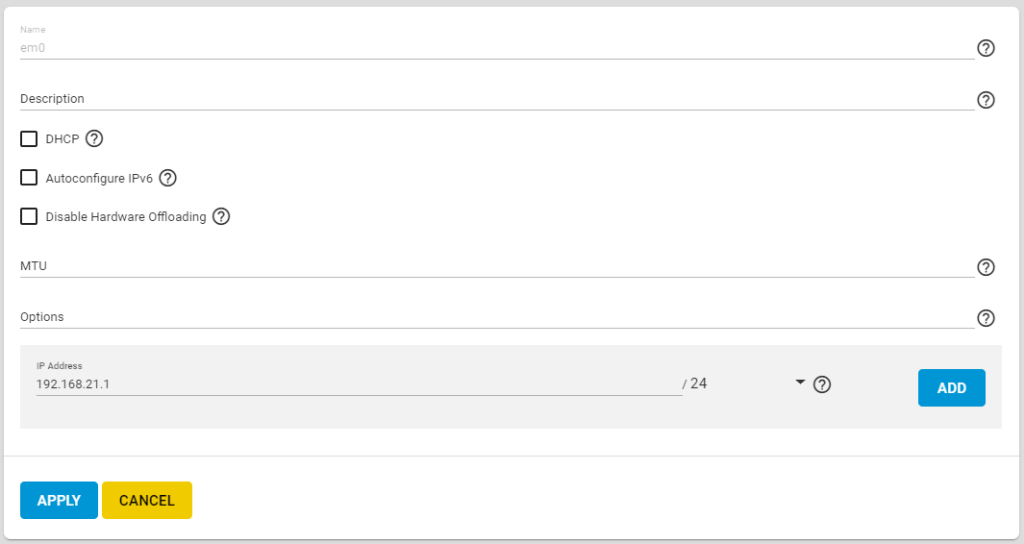
这里不要着急点应用

我们需要先配置一下原来的那张网卡,在配置了新网卡之后,原本的网卡如果没有经过任何配置,默认是不会启用DHCP的,也就无法访问Internet,此时若按下APPLY CHANGES唯一的结果就是60秒过后所有的更改被回滚
吧这张网卡的DHCP功能打开
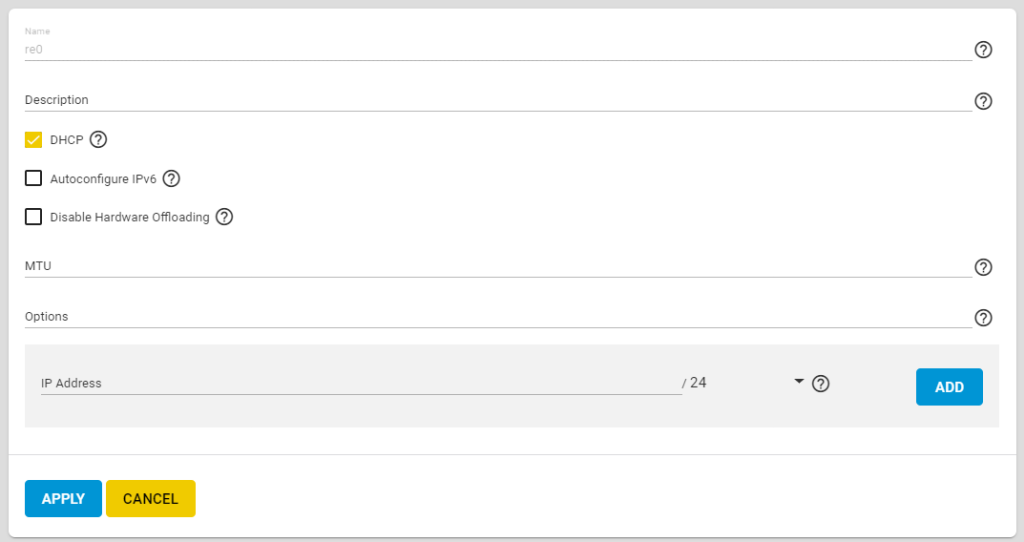
之后再按下APPLY CHANGES按照提示操作即可

客户端配置
选择刚接入的这条网络
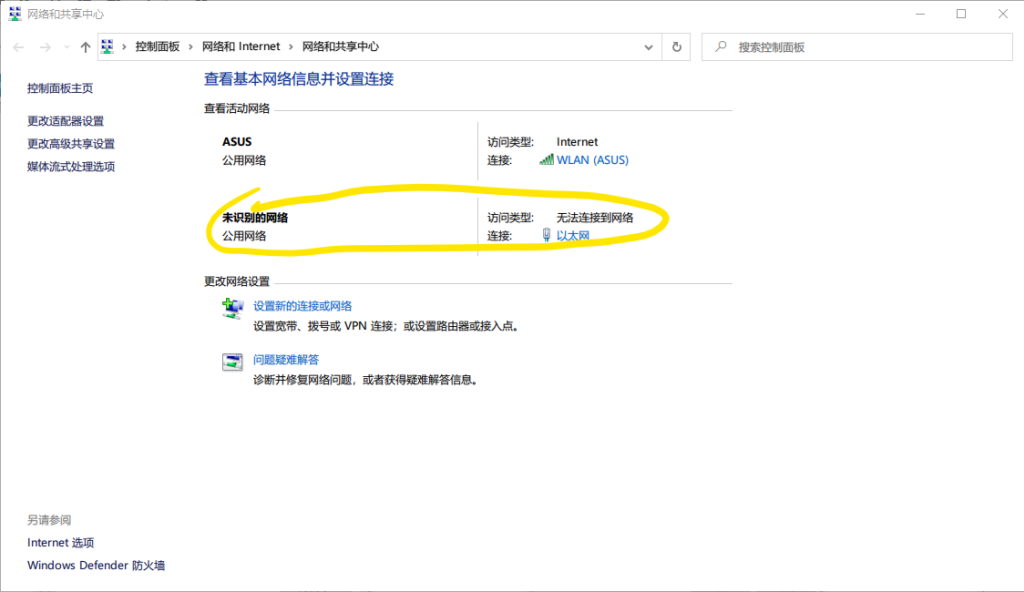
如图配置保存便可以连接了,在hosts中设置 [你的ip] freenas.local 即可
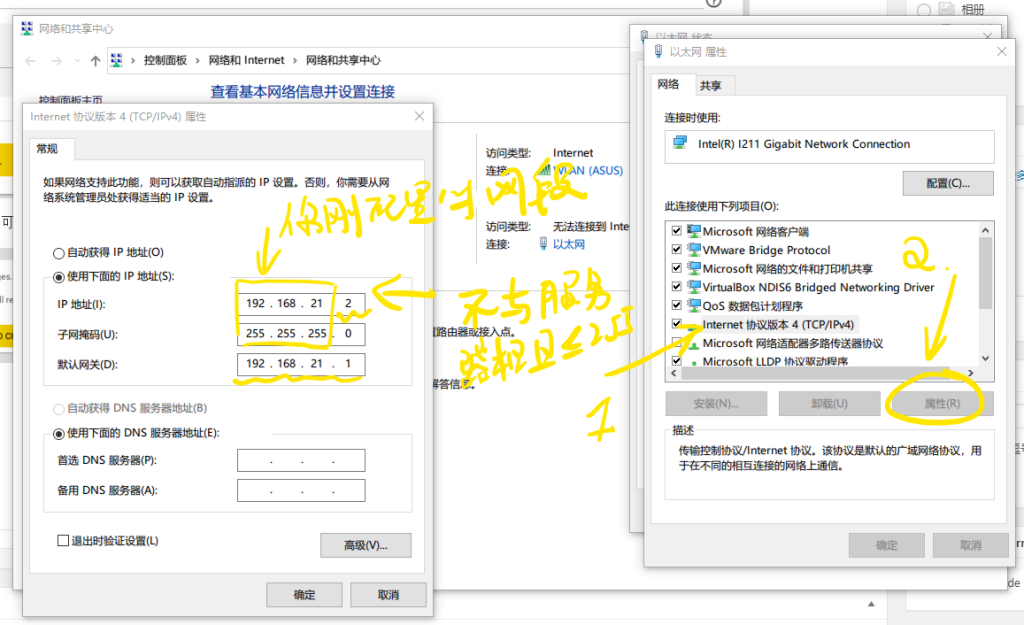
可以看到我们现在的链路速度就有1G了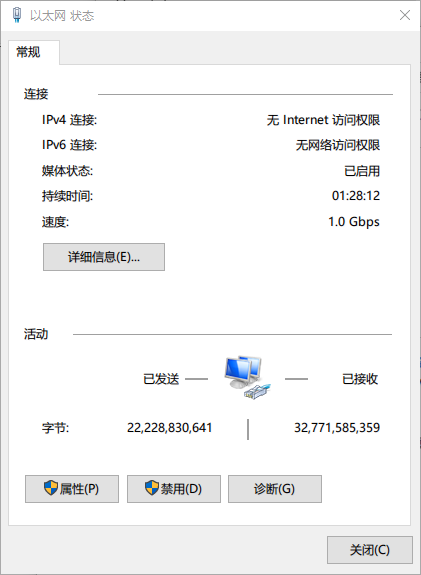
接下来使用管理员权限打开命令提示符,输入
route delete 0.0.0.0 -p
route add 0.0.0.0 mask 0.0.0.0 [无线网网关] -p
route add 192.168.21.0 mask 255.255.255.0 192.168.21.1 -p
完成分流设置,这样指向NAS的流量会走向有线链路,其它的流量则会走无线网
映射驱动器与iSCSI
展开
映射驱动器
先进到Accounts->Users添加一个用户
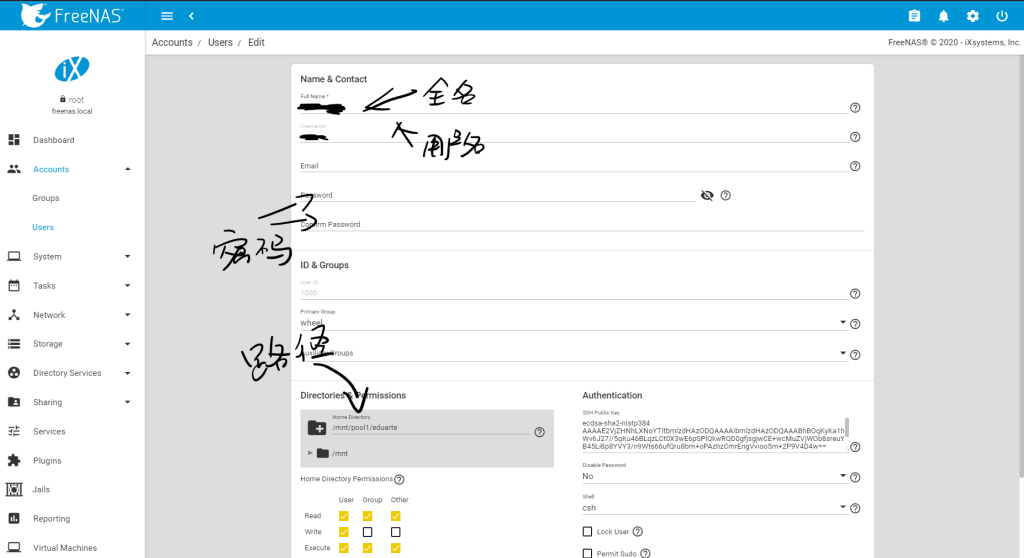
再到Sharing->Windows Sharing(SMB)添加一个共享目录,之后按照提示打开服务即可
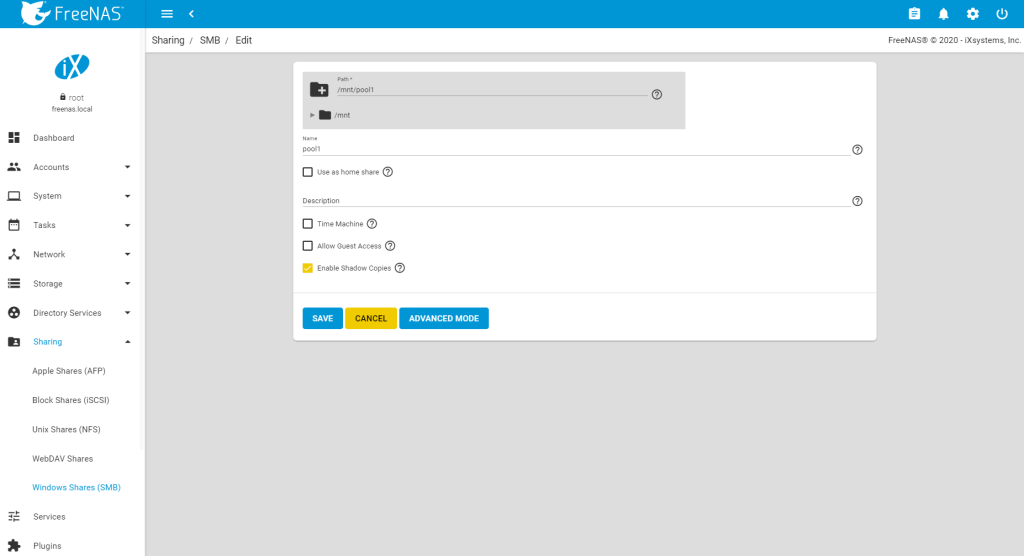
服务端配置完成之后,客户端打开windows资源管理器->计算机->映射网络驱动器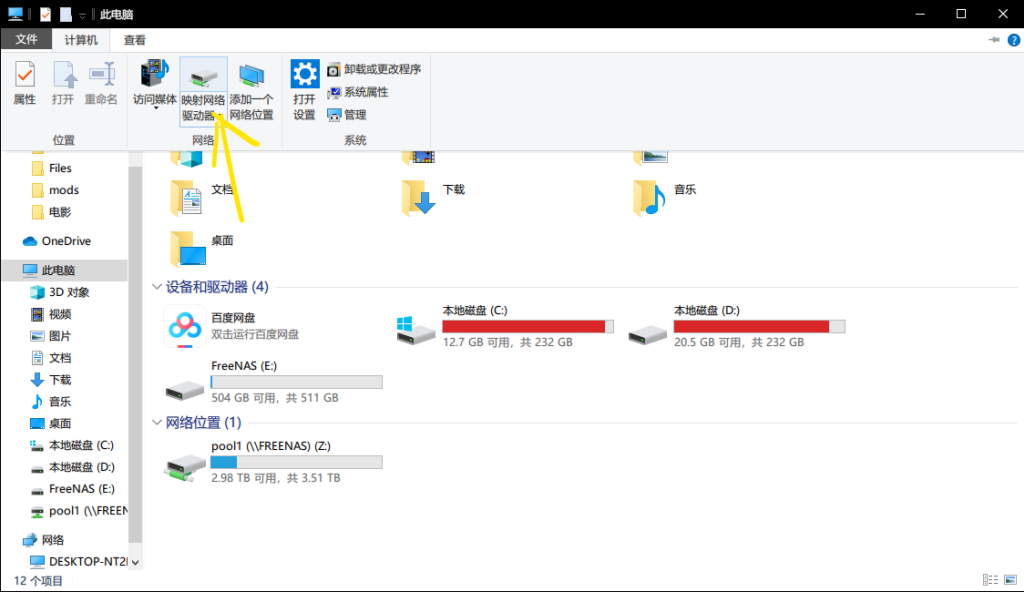
输入地址,按照提示输入账户信息即可
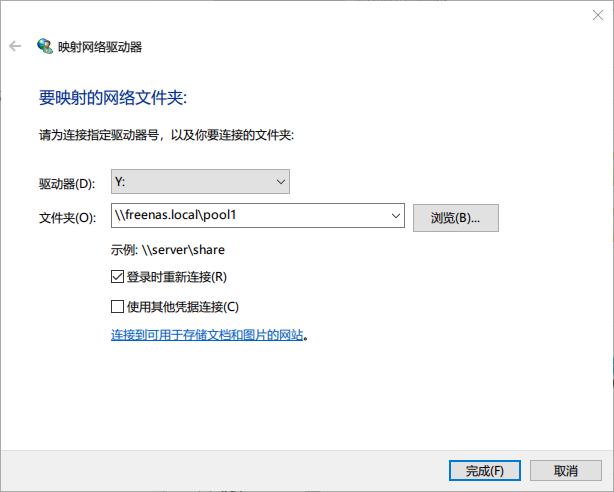
配置iSCSI
同样在Sharing分档,选择Block Shares(iSCSI)
点击WIZARD,根据向导完成配置即可
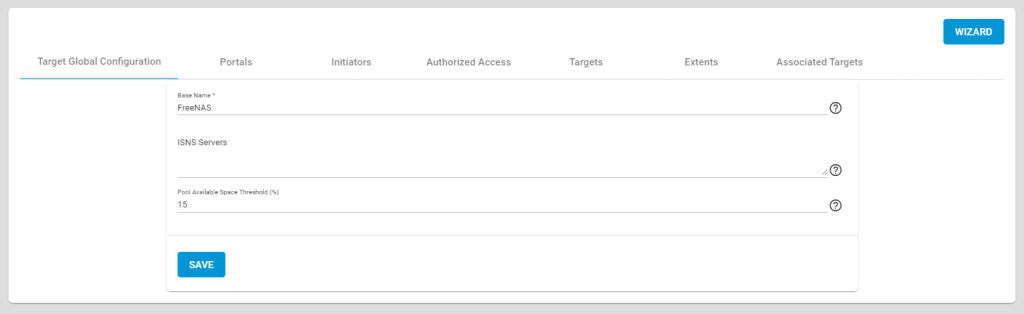
服务端完成配置后,找到iSCSI 发起程序
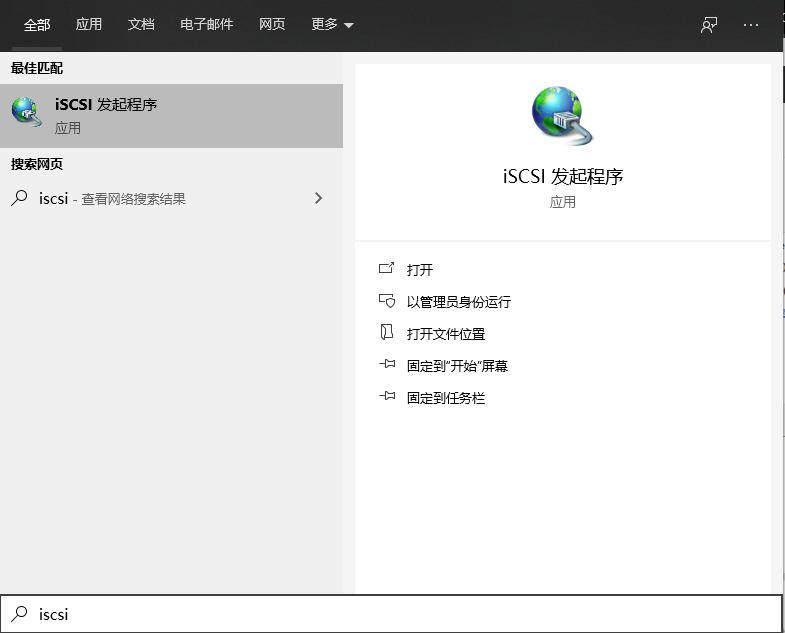
点击发现->发现门户,添加服务器
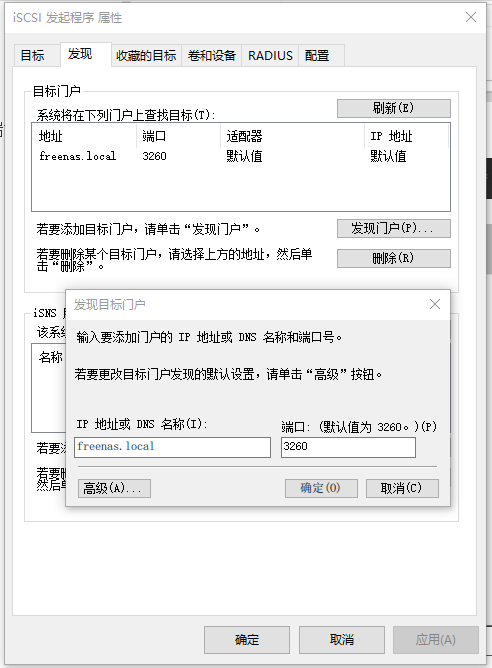
返回目标点击刷新,点击刷新,点选需要挂载的磁盘点击连接
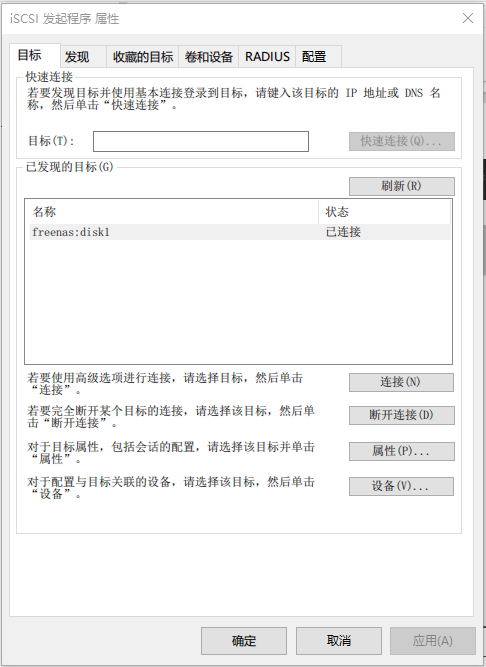
到卷和设备选项卡,点击自动配置,按下确定
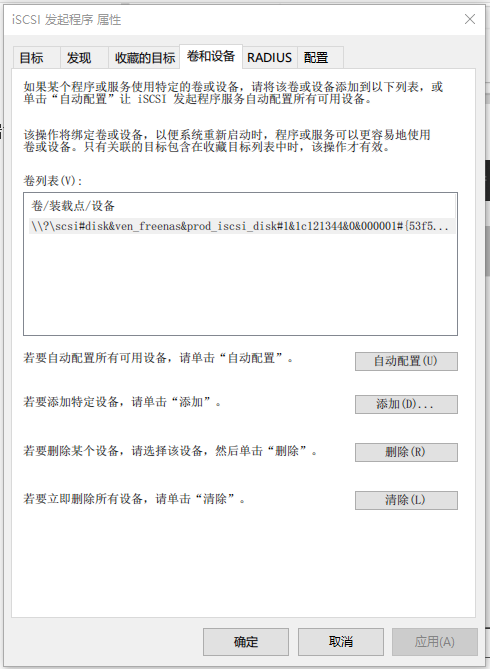
然后使用硬盘分区工具格式化网络磁盘后即可使用
运行测试
以下都是在没有加读取缓存的情况下的测试(因为缓存盘还没寄到)
为了反映更真实的成绩,下面是在使用了一段时间后才进行测试的结果
可以看到跑满1G的带宽还是没问题的
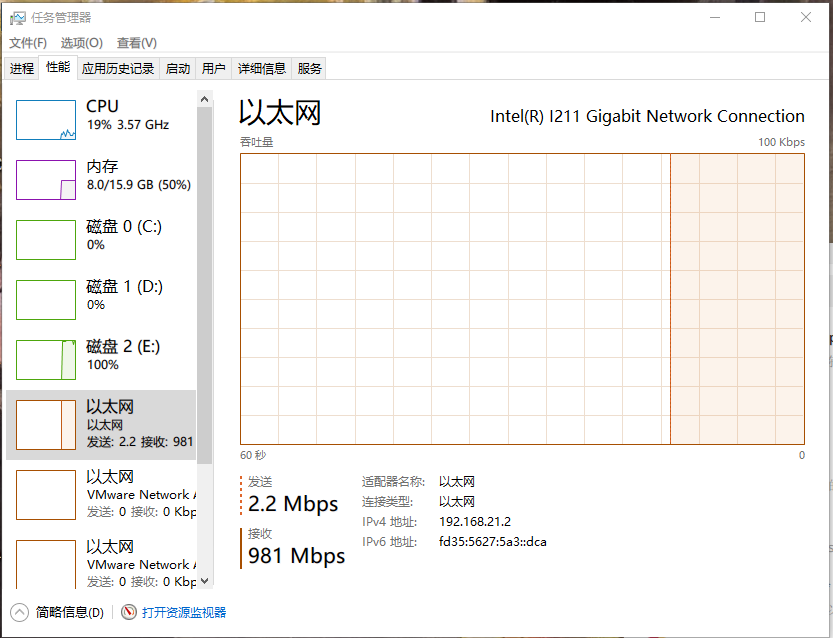
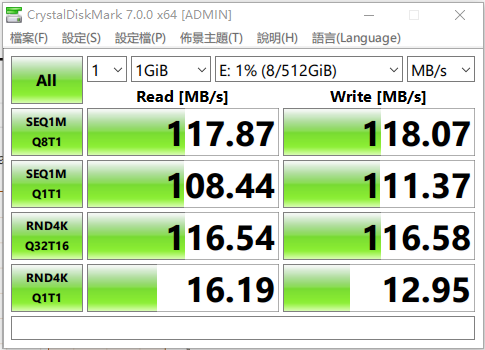
期间NAS的cpu占用几乎为0
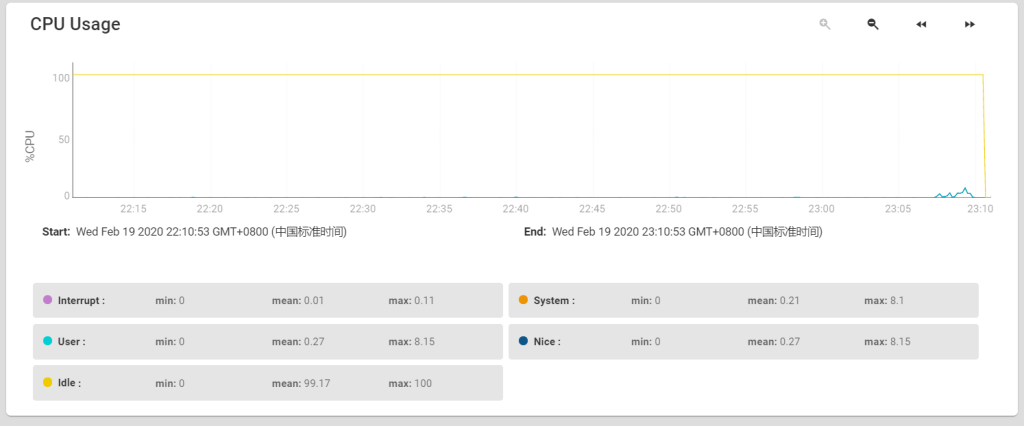
综上的性能表现还是比较令人满意的,之后可以考虑升级链路到万兆